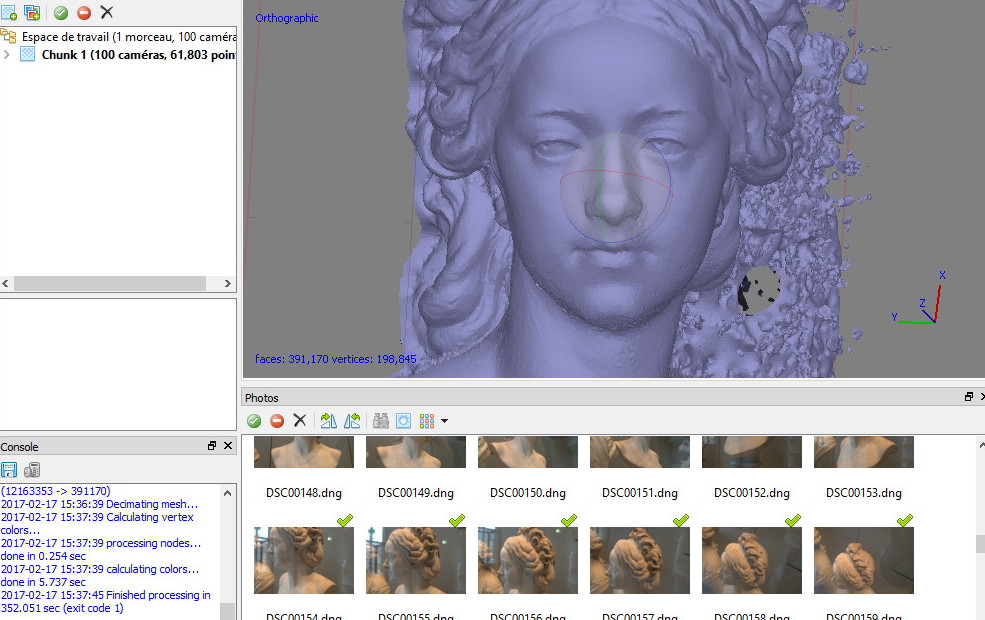| Nous vous avions déjà proposé un dossier sur la photogrammétrie, axé sur les avantages/inconvénients de cette méthode et sur la prise de vue. Nous ne reviendrons donc pas sur ces points ici, mais nous nous intéresserons à la suite logique : la reconstruction d’un modèle 3D après avoir pris une série de photos. Nous utiliserons ici PhotoScan, un des outils de référence dans ce domaine. Il est payant, mais une version d’essai 30 jours est disponible. |
Notez aussi que l’éditeur de PhotoScan propose des ensembles de photos qui pourront vous servir de base pour suivre ce tutoriel.
Enfin, n’hésitez pas à laisser vos remarques et questions sur le forum 3DVF : nous ne manquerons pas d’y répondre et d’améliorer le tutoriel si nécessaire. |

| PhotoScan : présentation et versions
Edité par la société russe Agisoft, PhotoScan se présente comme un outil de photogrammétrie professionnel. Il permet donc de recréer des modèles 3D à partir de photos d’objets réels, mais pas seulement : il propose également des fonctions SIG (systèmes d’information géographique) comme la création de vues aériennes en orthomosaïque (autrement dit, en supprimant les effets de perspective), la génération de modèles d’élévation du terrain, des outils de mesure de précision (distances, surfaces, volumes), ou encore la gestion d’imagerie multispectrale (infrarouge, caméras thermiques). Il permet même d’assembler des panoramas et de capturer des scènes en « 4D » (création d’une séquence de modèles 3D). |
Ce foisonnement de fonctionnalités s’explique par les marchés très divers visés par le produit : 3D classique, patrimoine, spécialistes des drones et de l’imagerie aérienne, aménagement du territoire, etc.
L’outil se décline en deux versions : Ce tutoriel d’introduction s’appuiera sur la version standard, de façon à être le plus accessible possible. Il a été réalisé avec la version 1.3 du logiciel. |

| Matériel
L’éditeur propose quelques conseils sur l’équipement idéal pour faire fonctionner PhotoScan. Le logiciel est gourmand : il est recommandé de disposer de 32Go de RAM au minimum, si possible davantage. La consommation de RAM augmente linéairement avec la résolution des photos, et grimpe avec le niveau de qualité de la reconstruction, le nombre de clichés et la façon dont ils ont été pris. Du côté du CPU, un processeur multi-core rapide (au moins 3GHz) est recommandé. Enfin, PhotoScan tire très bien parti des GPUs, via OpenCL et CUDA. Les cartes de type GeForce haut de gamme offrent ici un bon rapport performances/prix. Du côté de l’OS, vous avez le choix : PhotoScan est proposé sous Linux, Windows 32/64 bits, OS X. |
Premiers pas et optimisation
Une fois le logiciel téléchargé et installé, nous vous invitons à faire un tour dans le menu « Tools » puis « Preferences ». |


| Interface
L’interface de PhotoScan est relativement claire : un viewport central affiche le modèle 3D, et des panneaux latéraux affichent les photos du projet (en haut de ce panneau, des boutons permettent notamment d’afficher les masques et d’ajuster la taille des miniatures), l’espace de travail (pour un projet basique, inutile de trop vous y intéresser), une console qui indique les opérations en cours. |
Un menu à retenir : « Vue » permet d’une part de basculer entre les différents affichages (qui sont grisés quand ils n’ont pas encore été calculés), mais aussi d’afficher/masquer des objets, et enfin de basculer entre un affichage en perspective (classique) ou orthographique. Ce dernier sera fort pratique lorsqu’il s’agira d’ajuster le volume de reconstruction dans les étapes suivantes. |

| Première étape : ajout de photos
Par défaut, le logiciel s’ouvre sur un projet vierge. Cliquez sur le second bouton du panneau « espace de travail » pour ajouter des photos. |
Il est à noter que PhotoScan gère de nombreux formats : jpeg, TIFF, PNG, OpenEXR, DNG, mais aussi certains formats RAW d’appareils photo. |

| Une fois les photos ajoutées, on constate qu’elles sont visibles dans le panneau « Photos ». Dans l’espace de travail, un « Chunk » a été créé, et autant de « Caméras » que de photos.
Les « Chunks » permettent de travailler par portion, par exemple en reconstruisant en 3D la portion basse d’un modèle dans un « chunk », la portion haute dans un autre, puis en fusionnant l’ensemble. |
L’intérêt principal : en ne travaillant que sur une partie des clichés à chaque fois, on a besoin de moins de mémoire, ce qui est utile si vous ne disposez pas de beaucoup de RAM.
Ce tutoriel étant axé sur les bases, nous ne détaillerons pas ce système ; nous allons travailler avec le mode par défaut, toutes les photos étant dans le même « chunk ». |